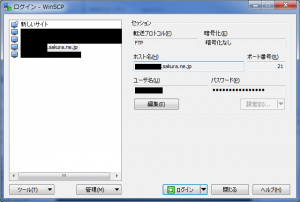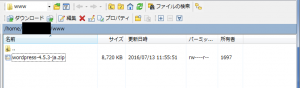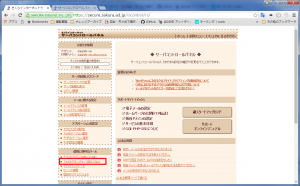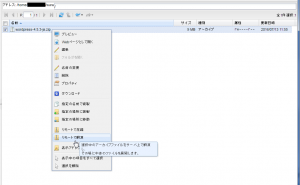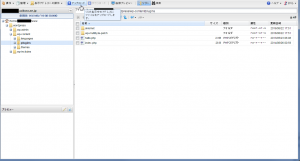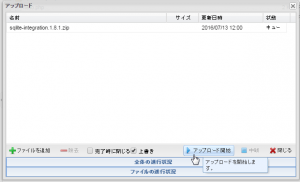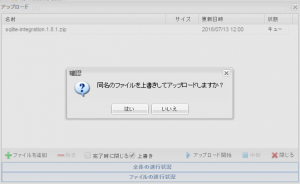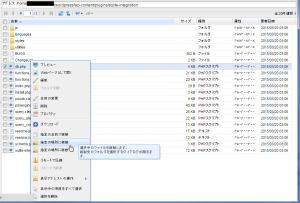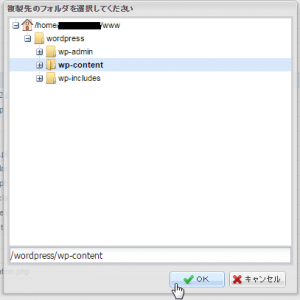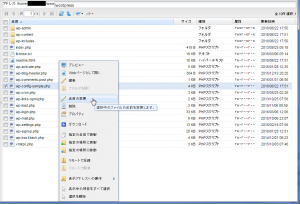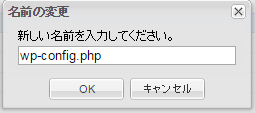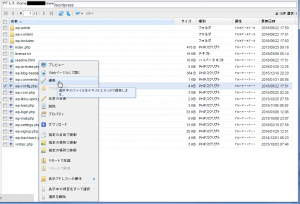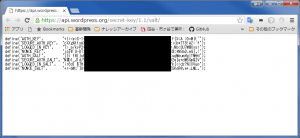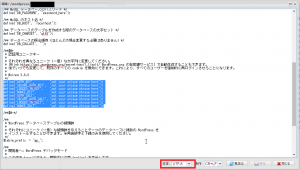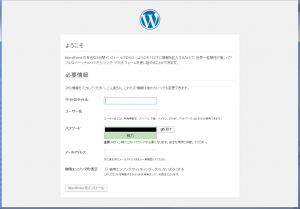前提
- さくらのレンタルサーバー ライトプランは既に借りている物とします。
- テーマやプラグインを改めて構築しようと思うので、記事関連のみ新たな環境に引き継ぐものとします。
- 本文中hogehogeと出てきたらアカウント名で読み替えてください。
- 本文中の画像は小さいですがクリックするとビョ~ンとなります。
WordPressのインストール
最初にさくらから付与されたドメインにてWordPressが動く状態にまで持っていきます。
1.wordPressの配置
先ずはWordPress日本語サイトよりzip形式の本体をダウンロードしてきます。(2016年7月15日時点の最新は4.5.3です)
これをFTPにてサーバーにアップロードするのですが、サーバーコントロールパネルについているファイルマネージャーは5Mまでのファイルしか扱えないので、自分で用意したFTPソフトを使用してアップロードしてください。
私の場合は普段からWinSCPと言うソフトを使っています。
ログイン情報はサーバーを借りた時に仮登録情報としてさくらよりメールが来ていると思います。
そのメールのFTP情報の内容をぶち込んでください。
wordpress-x.x.x-ja.zipを /home/hogehoge/www 直下にアップロードします。
こんどはさくらのサーバーコントロールパネルよりファイルマネージャーに入ります。
サーバーコントロールパネルからのログイン情報は仮登録メール内に記してあります。
サーバーコントロールパネルに入ったらファイルマネージャーを立ち上げます。
先ほどアップロードした wordpress-x.x.x-ja.zip を選択して右クリックでメニューを表示して『リモートで解凍』を押下します。
別に解凍してからアップロードしても良いのですが、圧縮したまま転送した方が早いのでそうしてます。
2.SQLite Integrationを配置
ライトプランではMySqlが使用できないので、変わりにSQLiteを使用するプラグインを導入します。
SQLiteは簡易データベースで単体ファイルでデータ管理を行い、最近ではスマホアプリで良く使用されてます。
簡易と付くほどなのでMySqlとは比べ物にならないほど遅いく排他処理などが苦手だったり簡単な処理しか出来ませんが、このブログの様に小規模な個人が使用する場合は十分過ぎる感じでしょう。
アクセスが程ほどにあったり、データぶっ飛んだら俺も左遷でぶっ飛んだ!となるような人は一度深呼吸をして人生について考えたほうが良いかもしれません。
(そんな人はちゃんとWordPressが普通に使えるプランにしようぜ!)
でもそんなSQLiteにも利点があり、難しい管理を必要とせず(そもそも難しい事はできない)動かすのにさほど容量もくわないので、気軽にファイルをコピッとけばそれがそのままバックアップ代わりになったりします。様は適材適所な使いどころですね。
っで、そんなSQLiteをWordPressで使用できるようにする素敵なプラグイン SQLite Integration(2016年7月15日時点の最新は1.8.1です) を作者様に感謝しながらダウンロードしてきます。
そしてそんな素敵な作者様のサイト ユニマージュ がこちらです。
足を向けて寝られません。でもどちらにお住まいかわからないので今日から足を天に向けて寝ることにします。
ちなみに作者様いわく、SQLite Integrationだと使用できないプラグインが出てきたりするらしいので是非サイトを一読することをお勧めします。
わたしは大したプラグインを使用しないしアップデートで動かなくなっても気にしないのでバッチグーです。
それと折角なので、SQLite Integrationを今度はさくらのファイルマネージャーを使ってアップロードしてみましょう。
先ずは /home/hogehoge/www/wordpress/wp-content/plugins を開いて『アップロード』ボタンを押下します。
次に『ファイルを追加』ボタン押下で sqlite-integration.x.x.x.zip を選択して、『アップロード開始』ボタンを押下します。
このとき次の画像のような脅しをかけてきますが、これサーバーにファイルが在ろうが無かろうが常に脅してきます。
バグか仕様か知りませんが震えながら『はい』を押下してください。
(あたり前ですが上書きファイルがあった場合は消えて無くなります。)
アップロードした sqlite-integration.x.x.x.zip を選択して右クリックでメニューを表示させ『リモートで解凍』を押下します。
そしてそのまま /home/hogehoge/www/wordpress/wp-content/plugins 直下に解凍します。
ちなみに解凍終わった後のzipファイルはもう使わないので削除してもかまいません。
解凍したディレクトリ sqlite-integration の中に移動して、db.phpを選択して右クリックを押下、『メニューより 指定の場所に複製』を押下します。
複製先のフォルダとして /home/hogehoge/www/wordpress/wp-content を選択して『OK』を押下してください。
SQLite Integration の配置は以上です。
3.WordPressの初期設定
WordPressが動くまでの設定を行います。
ファイルマネージャーより /home/hogehoge/www/wordpress/ 直下にあるwp-config-sample.phpを選択して、右クリックでメニューを表示して『名前の変更』を押下します。
名前の変更より、wp-config.php と入力して『OK』を押下してファイル名を変更します。
変更した wp-config.php を選択して右クリックでメニューを表示させて、『編集』を押下します。
この状態で別のブラウザから
https://api.wordpress.org/secret-key/1.1/salt/
ここにアクセスして内容をすべてコピーしてください。
そして先ほどの編集で開いていた wp-config.php の下記の部分を選択してペーストで置き換えます。
この時文字はUTF-8が選択されているか注意してください。
あとは『保存』を押下します。
以上でWordPressにアクセス可能となります。
さくらの仮登録メールより ご契約登録情報のホームページに記載されているURLの後ろに/wordpressを付与してにアクセスしてください。
こんな感じです。
http://hogehoge.sakura.ne.jp/wordpress
ちなみにURLに付与するwordpressですが、サーバーの /home/hogehoge/www 直下のwordpressをリネームすれば変えられます。
変えたいなら今のうちに変えちゃいましょう。
後はURLにアクセスすることによりWordPressのようこそ画面が出ますので、画面の指示に従い自分の思いのたけを登録しちゃってください。
長くなってきたのでお引越しは次回にします。がんばります。
(但しお引越しはデータだけでテーマは引き継ぎません)